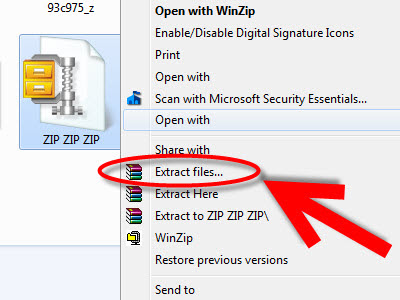 |
| Extracting a Zipped File |
Downloading files from the Internet has always been one of the most popular activities on the Internet – third to sending email and browsing the web. We download files from software libraries, ftp directories, YouTube and Google Video, MP3 sites, and we download files sent to us as email attachments.
Being so popular an activity, it’s imperative that you compress the files destined for another computer. File compression combines a number of different files into one file, and it can also significantly reduce a very large file to a smaller one. As a result, the transmission of a compressed file across the Internet is faster and smoother. This article looks at compressed files a little closer and it describes how to compress and decompress them using two of the most popular archiving programs.
Identifying Compressed Files
Most files are compressed in .zip format (if you’re using Windows) or .sit format (if you’re using a Mac). Some popular software programs used to compress and decompress files are Winzip, Winrar, 7-Zip for Windows and StuffIt, iZip, Smart Zipper, 7zX for Mac. There are other programs that do the same thing and there are even programs that can compress and decompress files for both the Windows and the Mac operating systems. However since Winzip and StuffIt are the most popular, we will assume you will use either one to compress and decompress your own files.
If you download a compressed file from a website or file library that ends in an .exe extension, take note that although the file is compressed, it’s typically a file that will install a program onto a computer. .Zip or .Sit files don’t install software – they merely archive a collection of them into one, or they significantly reduce the size of a larger one.
Decompressing Files
Assuming that you have Winzip or StuffIt installed on your computer, you can access the files archived inside a .zip or .sit file by simply double-clicking the archive (a file ending in a .zip or .sit extension). Double-clicking one of these kinds of files will open up a window that displays the contents of the archive. In most cases, you can double click a file inside this window to use it, or you can select it and drag the file to a folder to view later.
Depending on how you elected to install Winzip or StuffIt, you may be able to right-click a .zip or .sit file and have the program extract its contents into a new folder for you.
Compressing Files
When you want to upload a file or email a collection of files to a friend, it’s best to archive it as a .zip or .sit file first. This will decrease the time it takes for your computer to send it elsewhere, and it will also decrease the time it takes for someone else to download it.
To create your own .zip or .sit file, you can select a single file or a group of files from within File Explorer, and right-click the selection. Again, depending on how you installed Winzip or StuffIt, you can click the “Add to Zip” or “Add to Sit” option and have these programs automatically archive the file(s) into one.
Some files compress better than others and in some instances, you may not notice that much of a difference. The files that compress the best are images, documents, and multimedia files. Executable files (files that end in an .exe extension) don’t compress that well, however when they’re archived with a sizable number of other files, they compress rather well. Go figure!



